
Jetzt wird’s spannend: Über das Internet gemeinsam an einem Dokument zu arbeiten war für mich ein ganz neues neues Erlebnis. Hier verrate ich dir einige Tricks und Kniffe.
Wenn du die Zusammenarbeit über einen Cloudspeicher nicht kennst, ist es zunächst vielleicht gewöhnungsbedürftig. Du wirst aber sicher bald feststellen, dass es ganz lustig sein kann.
Mein Tipp für den ersten Versuch:
Verabrede dich mit Parteifreund*innen, um gemeinsam zu testen.
Am besten verbindet ihr euch gleichzeitig über eine Videokonferenz oder ganz klassisch übers Telefon.
So geht die Zusammenarbeit Schritt für Schritt:
- Starte die Wolke und erstellt ein erstes Dokument.
Eine Anleitung, wie du dich anmeldest und die Wolke startest findest du HIER. - Lade ein anderes Mitglied zur Zusammenarbeit ein, oder erstelle einen Link, den du an jemanden deiner Wahl weitergibst.
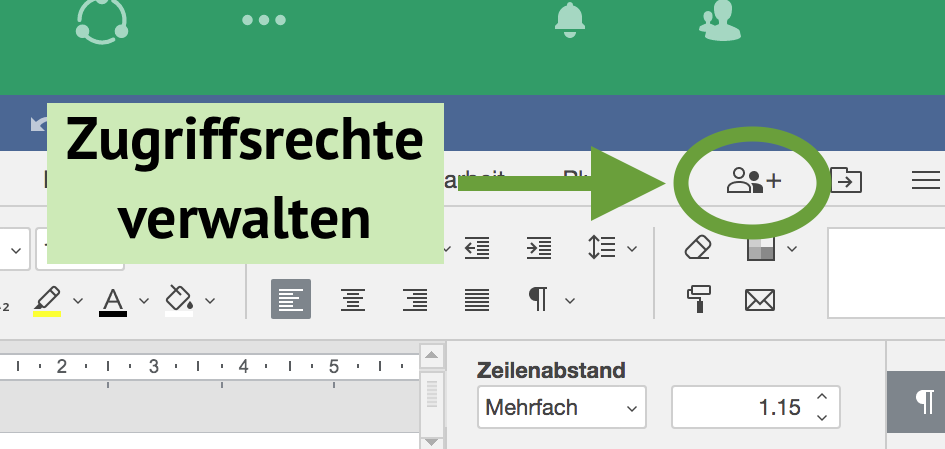
Klicke dazu auf das Zusammenarbeiten-Symbol oben rechts (im Bild grün eingekreist).
Die rechte Seitenleiste mit den Dokumenteninformationen auf.

Über das Zusammenarbeiten-Symbol oben rechts im Editormenü öffnest du die Dokumenteninformation.
So kannst du andere Mitglieder zur Zusammenarbeit einladen oder einen Zugangslink erstellen und ändern
So kannst du Änderungen in Echtzeit sehen, und anzeigen lassen, wer schreibt:
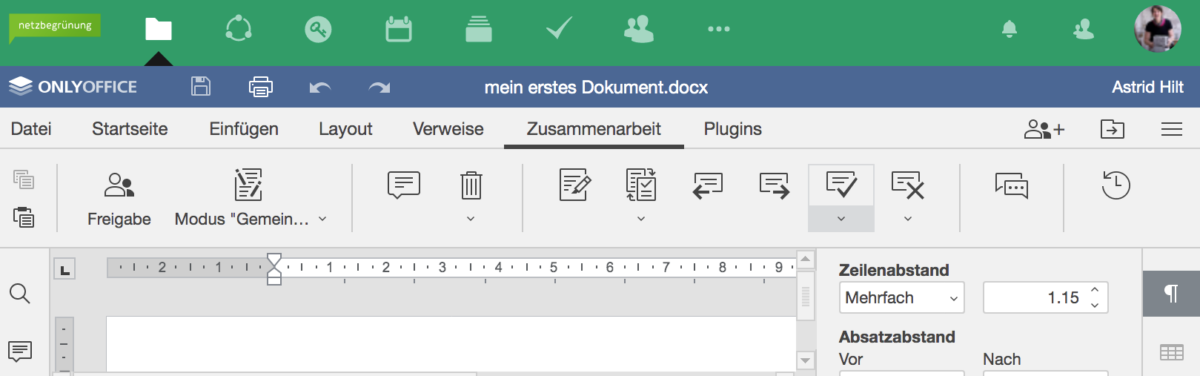
- Klicke oben in der Symbolleiste (grau) auf den Menüpunkt „Zusammenarbeit“, und öffne die Symbolleiste für die Zusammenarbeit.
Die Symbole schauen wir uns jetzt von links nach rechts zusammen an. - klicke auf „Modus Gemeinsam…“, und wähle „schnell“, um in Echtzeit miteinander zu arbeiten.
Ihr könnt jetzt beide sehen, wenn ihr etwas in dem Dokument verändert. - Schaue dir auch die Kommentarfunktion an. Hier siehst du sie als Sprechblase.
- Damit können Einzelheiten im Dokument besprochen werden. Mit einem Klick auf den Papierkorb kannst du Kommentare wieder löschen.
- Dann siehst du die 6 Symbole, die die Änderungen aller Beteiligten betreffen.
Klicke auf „Nachverfolgen“, um deine Änderungen farblich zu markieren. Das Symbol wird dunkel, wenn die Funktion ausgewählt ist. - Klicke auf „Anzeigemodus“. Hier kannst duwählen, ob du den Original-Text, den geänderten oder „Markup“ – also den Text mit markierten Änderungen anzeigen willst.
Wähle „Markup“, um die Änderungen nachverfolgen zu können. - Mit den nächsten beiden Symbolen kannst zwischen den Änderungen navigieren. Besonders in längeren Texten ist das hilfreich.
- Mit den Symbolen „aktuelle Änderung annehmen“ und „aktuelle Änderung ablehnen“ kannst du Änderungsvorschläge zügig bearbeiten.
- Das vorletzte Symbol öffnet den Dokumentechat. Den brauchst du nicht, wenn du mit der anderen Person telefonisch in Kontakt bist. Bei Störungen in der Leitung ist er allerdings sehr hilfreich.
Anders als bei den Kommentaren werden die Chat-Nachrichten gelöscht, wenn ihr das Dokument schließt.
Jetzt bist du schon sehr weit gekommen.
Jetzt zeigt Charlotte dir wie du mit den Grünen Tools online Sitzungen planen und durchführen kannst.

