Melde dich über die Anmeldeseite im Grünen Netz an, und öffne die Wolke.
Klicke auf „Die Anmeldung im Grünen Netz“, wenn du dir noch nicht sicher bist, und eine Schritt-für-Schritt-Anleitung durch die Anmeldung im Grünen Netz gebrauchen kannst.
Bist du angemeldet, kannst du über den Button „Zur Wolke“ direkt die Wolke öffnen.
Über den Button „Webinar“ kommst du zu einem Videokurs über die Wolke. In 45 Minuten werden dir die Grundlangen genauer gezeigt.
Öffne die Wolke – über den Button oder über die Internetadresse wolke.netzbegruenung.de und schaue dir zunächst die Benutzeroberfläche genauer an. Ich habe die Nacht-Ansicht eingestellt, weil ich dadurch Strom sparen möchte. Wie du das einstellen kannst, erfährst du unter Punkt 3 – die Einstellungen.
1. Die Benutzeroberfläche der Wolke

Das sind die Begriffe, die du jetzt gleich brauchst:
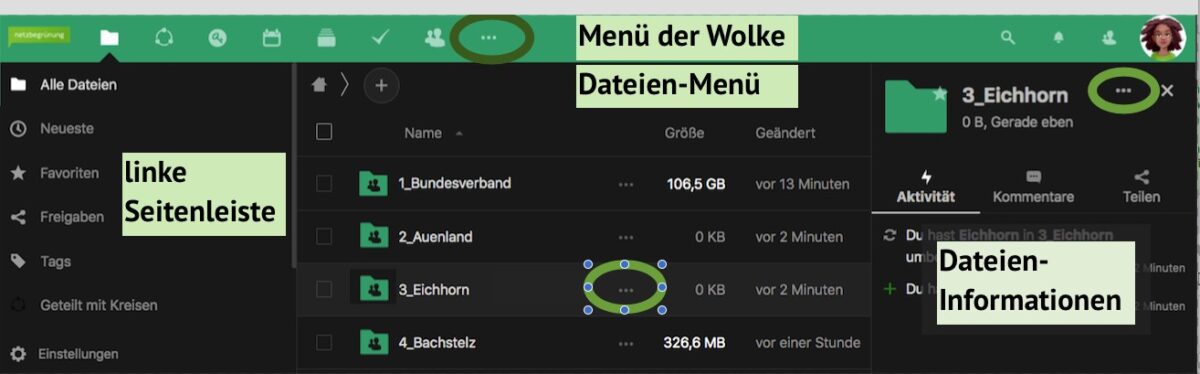
Lass uns einen Blick auf die Benutzeroberfläche werfen. Über die drei Punkte „…“, die ich grün eingekreist habe, kannst du immer ein Aufklappmenü öffnen.
- Das Menü der Wolke oben im grünen Balken ist das Programmmenü. Hier kannst du verschiedene Funktionen aufrufen.
- Klicke auf das Datei-Symbol oben linke, im Menü der Wolke (neben dem Logo der Netzbegrünung), und öffne die Dateienansicht. Dein Bildschirm sollte jetzt so aussehen, wie in Bild 1 – oder in weiß.
- In der Dateienansicht findest du am oberen Rand das Dateien-Menü.
- Über das Häuschen kommst du in die Home-Ordneransicht.
- Die Ordner, die du zuerst findest, sind die Gruppenordner der Gliederungen – vom Bundesverband bis zu deinem Ortsverband. Du erkennst sie auch an dem Dateien-Zeichen mit dem Gruppen-Symbol, und an der Nummerierung.
Hier können die Verfügungsberechtigten für die Mitglieder der Gliederung Inhalte bereitstellen, aber darauf kommen wir aber später zu sprechen. - Über die drei Punkte rechts neben den Ordnernamen öffnest du die Dateieninformationen.
2. Wie kann ich in der Wolke eine neue Datei oder einen neuen Ordner erstellen?
2.1 einen neuen Ordner
Hier kannst du jetzt alle Dateien speichern, erstellen und teilen, die du für deine „Grünstreifen-Arbeit“ brauchst. Über Ordner und Dateien, die du in deinem Bereich der Wolke erstellst, kannst du selbst verfügen. Du kannst sie verschieben, umbenennen, löschen oder mit anderen teilen. Wenn du einen Link erstellst, kannst du auch mit Menschen, die nicht Grünen Mitglieder sind, zum Lesen oder sogar zur Zusammenarbeit einladen.
Wie das geht erkläre ich dir auf der nächsten Seite.
Jetzt erstelle dein erstes Dokument in der Wolke.
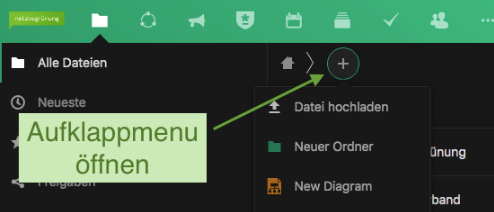
- Klicke auf das „+“ -Symbol im Ordner-Menü > Das Untermenü klappt auf (s.Bild)
- Wähle „Neuer Ordner“ um einen neunen Ordner zu erstellen
- Benenne den neuen Ordner mit „0_mein Grünstreifen“, und klicke auf die Eingabetaste, um deinen neuen Ordner zu öffnen.
2.2. Dokument erstellen im „Only Office“
Only-Office heißt die ‚Office-Suite‘, mit der wir in der Wolke arbeiten können. Hiermit kannst sowohl Text- und Tabellendokumente erstellen, als auch Präsentationen.
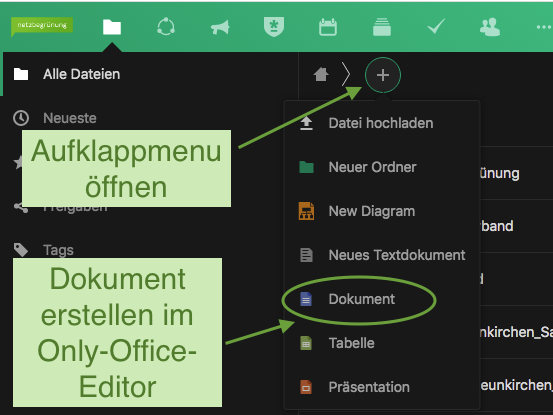
- Klicke auf das „+“-Symbol im Ordner-Menü > Das Untermenü klappt auf
- Wähle „Dokument“. Benenne dein Dokument mit „mein erstes Dokument“, klicke die Eingabetaste > Der „Only-Office-Editor“ öffnet sich.
3. Wie kann ich mein Profilbild hochladen, und die Ansicht einstellen?
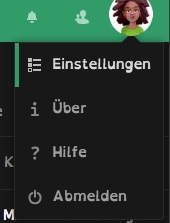
am linkenRand findest du deinen Avatar. Der ist in der Regel der Anfangsbuchstabe deines Vornamens.
- Klicke auf den Avatar, und öffne dein Profilmenü.
- Klicke auf „Einstellungen“, um deine Profileinstellungen zu ändern
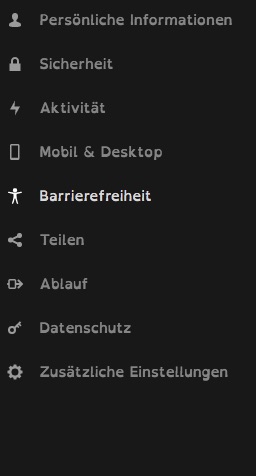
- Klicke auf „Persönliche Informationen“, um dein Profilbild hoch zu laden, und um dich selbst in deinem Profil vorzustellen.
- Klicke auf „Barrierefreiheit“, um den Anzeigemodus (hell oder dunkel) einzustellen.
So kannst ein Dokument mit anderen teilen und bearbeiten:
