Johannes ist Neumitglied bei BÜNDNIS 90/DIE GRÜNEN und per E-Mail die Einladung ins Grüne Netz erhalten. In der E-Mail sind der Nutzer*innen-Name und ein temporäres Passwort enthalten. Mit diesen Informationen öffnet Johannes in seinem Browser https://netz.gruene.de und nutzt den „Anmelden“-Link oben rechts in der Ecke.
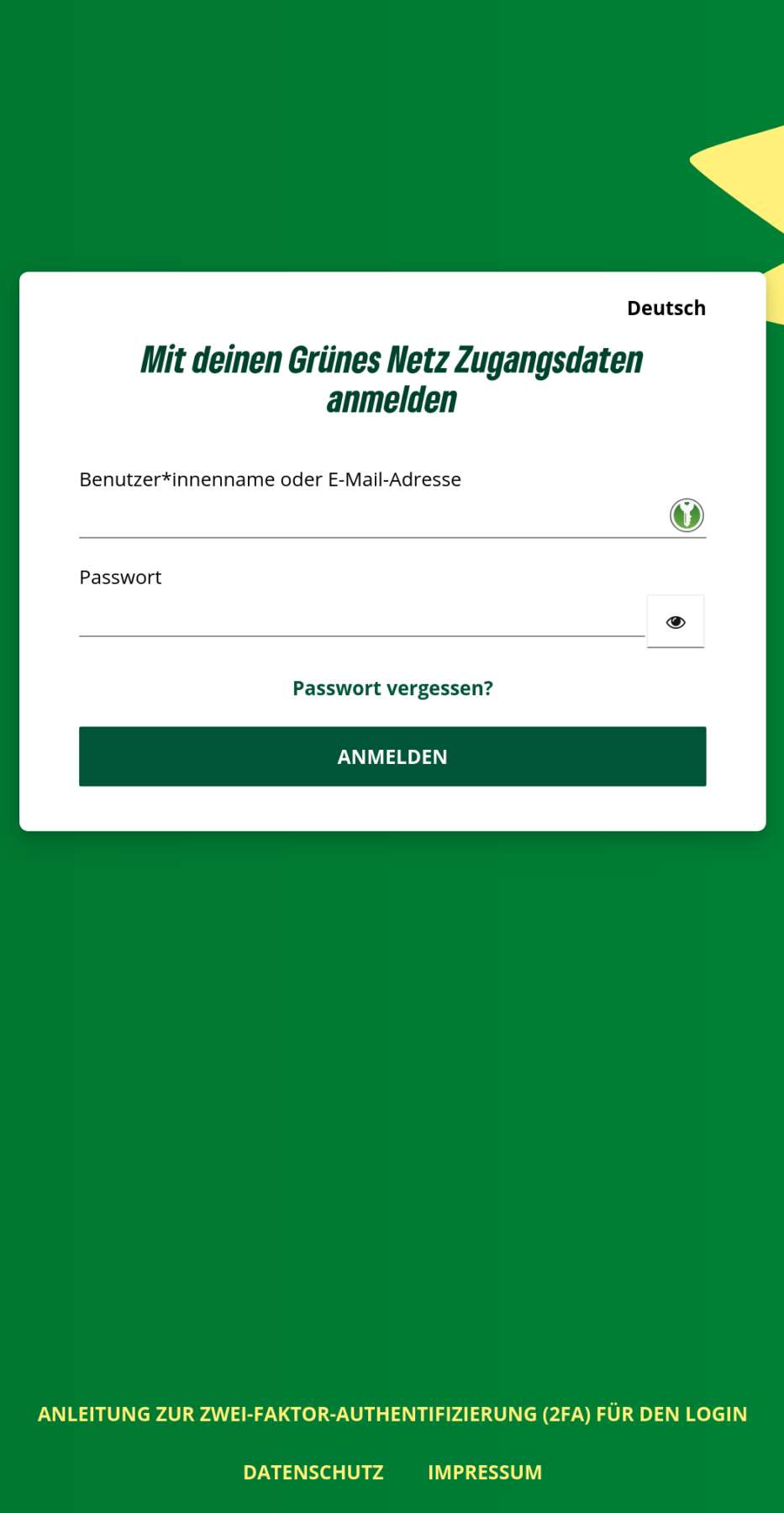
Initiales Login mit Einmalpasswort
In das obere Feld mit der Beschriftung „Benutzer*innenname oder E-Mail-Adresse“ trägt Johannes seinen 8-stelligen neuen Benutzer*innennamen „KlauseJo“ ein.
Darunter gibt er das neue Passwort ein, dass im Anschluss geändert werden muss.
Anschließend wählt der den dunkelgrünen Button „Anmelden“. Der Browser fragt ihn, ob er das Passwort speichern will. Das lehnt Johannes ab, da er das Passwort gleich ändern wird.
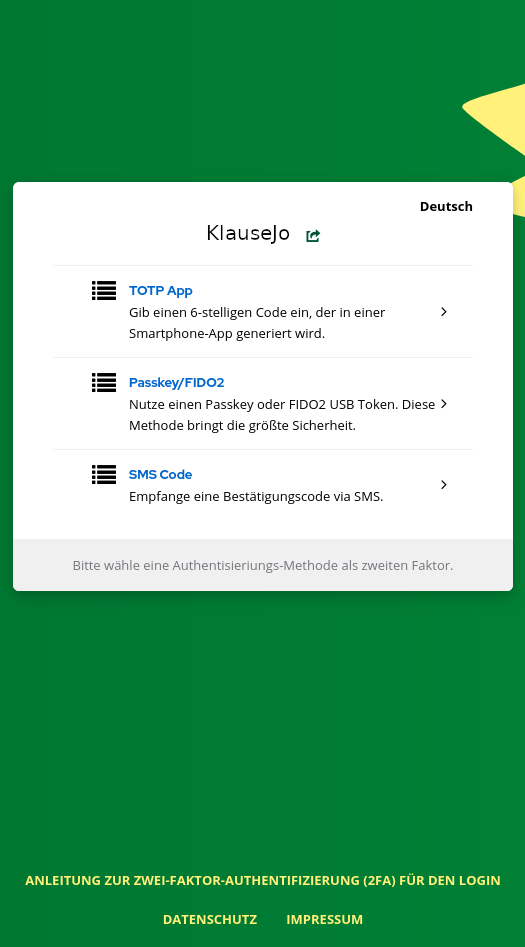
Zweiten Faktor auswählen
Nun muss eine Methode für den zweiten Faktor ausgewählt werden. Durch eine doppelte Authentifizierung werden Angriffe auf das Grüne Netz erschwert und die Datensicherheit erhöht.
Da Johannes von Freunden gehört hat, dass aktuelle Android- und iOS-Geräte-Geräte mit ihren Fingerabdrucks- oder Gesichtserkennungs-Sensoren die Passkey-Methode unterstützen, wählt er die Methode „Passkey/FIDO2“.
Die eigentliche Einrichtung des zweiten Faktors kommt später.
Falls er das Telefon verliert, möchte er sich später noch „SMS Code“ als Alternative einrichten.
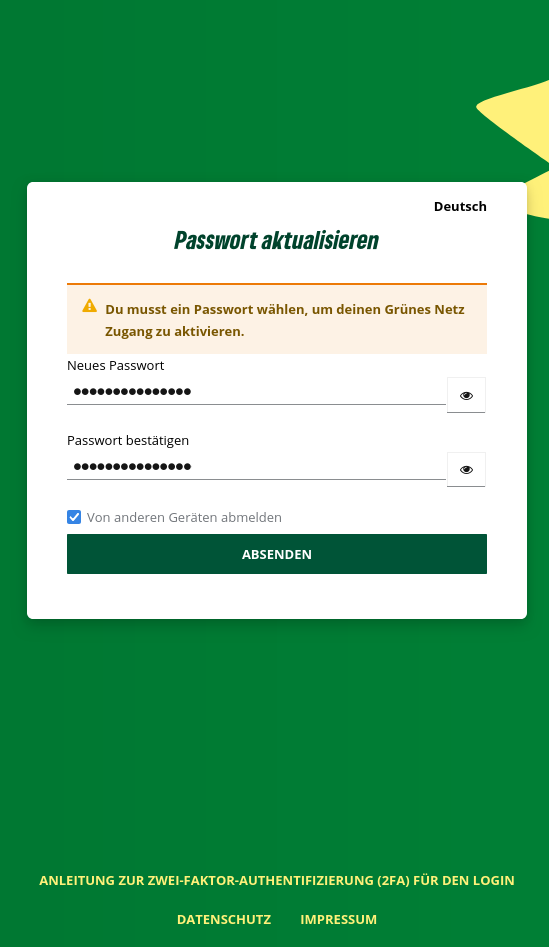
Eigenes Passwort festlegen
Nun darf Johannes sein eigenes neues Passwort festlegen. Es muss aus mind. 12 Zeichen bestehen und Groß- und Kleinbuchstaben sowie mindestens eine Zahl enthalten. Er klickt mit seiner Maus in das erste Passwort-Feld. Sein Browser schlägt ihm ein neues Passwort vor, welches er auswählt.
Johannes schreibt das Passwort zusammen mit seinem 8-stelligen Benutzer*innennamen auf einen Notiz-Zettel mit der Bezeichnung „Grünes Netz Login“ und legt ihn zu seinen sonstigen Unterlagen.
In der Adresse-Zeile taucht ein Schlüssel-Symbol auf, welches er anklickt. Dort ergänzt Johannes seinen 8-stelligen Nutzer:innen-Namen und speichert die Daten in seinem Browser. Damit hat er ein sicheres Passwort und muss es nicht bei jedem Login erneut eingeben.
Nun wählt Johannes den dunkelgrünen Button „Absenden“.
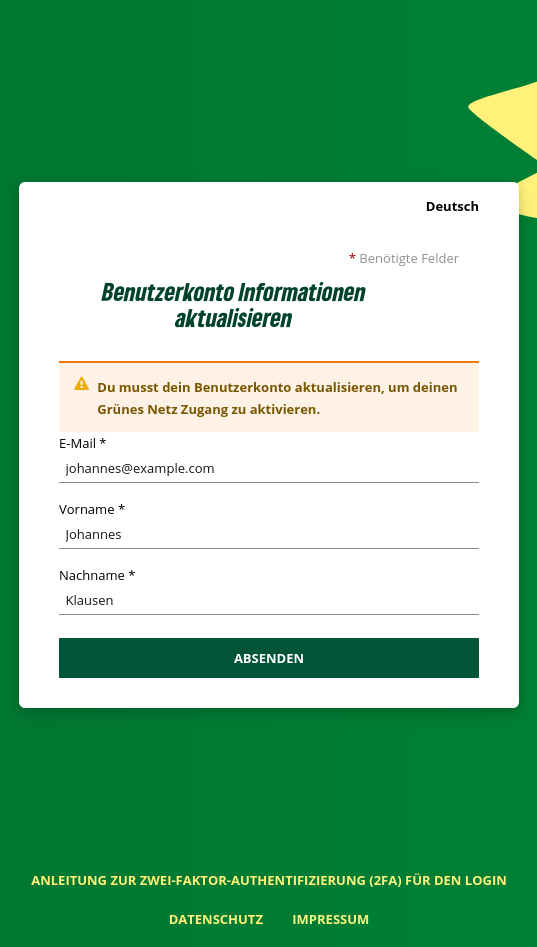
Profil-Daten prüfen
Im nächsten Schritt prüft Johannes noch einmal seine Namen und E-Mail-Adresse und bestätigt diese mit erneut mit einem Klick auf den dunkelgrünen „Absenden“-Button.
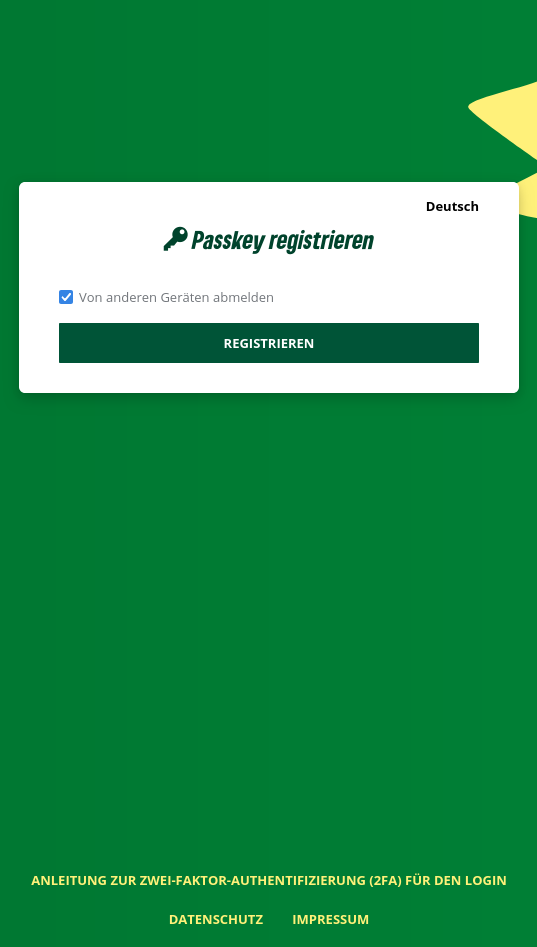
Passkey registrieren
Nun darf Johannes einen Passkey registrieren. Er wählt den „Registrieren“-Button und speichert den Passkey auf seinem Android-Gerät. Dazu muss er seine Präsenz mit seinem Fingerabdruck bestätigen.
Weil Johannes mehrere Geräte besitzt, die er später noch als Passkey registrieren könnte, benennt er den Passkey eindeutig mit dem Gerätenamen.
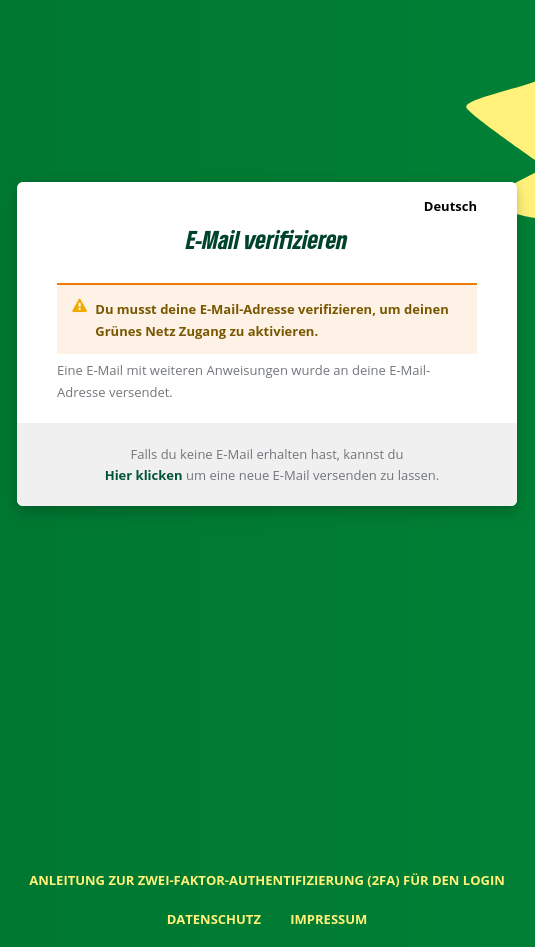
E-Mail verifizieren
Zuletzt muss Johannes noch einmal bestätigen, dass ihm die E-Mail-Adresse gehört. Dazu bekommt er einen Link per E-Mail zugeschickt. Mit dem Klick auf den Bestätigungslink ist Johannes mit der initialen Einrichtung seines Grünes Netz Logins fertig.
SMS als Ersatz-Zweiten-Faktor einrichten
Um im Falle eines Verlustes seines Geräts nicht ausgesperrt zu sein, registriert sich Johannes noch seine Telefonnummer als weiteren zweiten Faktor. Dazu navigiert er auf https://saml.gruene.de auf Kontosicherheit und weiter auf Anmeldung. Im Bereich „Zwei-Faktor-Authentifizierung“ wählt er den Link „SMS Authentifizierung einrichten“. Nach Eingabe der Telefonnummer und Empfang eines Bestätigungscodes per SMS, ist die Einrichtung abgeschlossen.
